How To Get Bitmoji For Text On Mac
From downloader_58:
- How To Get Bitmoji For Text On Macbook
- How To Search For Text On Mac
- How To Get Bitmoji For Text On Macbook Pro
Connect iPhone Message to Mac: Text Message Forwarding. Now we need to get your iPhone ready to send and receive text messages on Mac. To do this, we must set up text message forwarding on your iPhone. To do this: On your iPhone, open the Settings app. Tap Messages. Select Send & Receive. In Third-Party Keyboards, tap on Bitmoji. To allow access to the Bitmoji keyboard tap on it and toggle Allow Full Access switch to ON. Select Allow to confirm. With this, the Bitmoji Keyboard is added and you are all set to use the Bitmoji on WhatsApp. Send Bitmoji On WhatsApp From iPhone. Launch WhatsApp. On your Mac or PC, click on the Bitmoji extension and then right-click and copy the Bitmoji you want to use. Click in the Facebook post box and then right-click and choose paste or use a keyboard shortcut to paste.
How can you tell if an Android app is safe?
When you encounter Bitmoji not working on iOS 11, you may feel annoyed. This issue is quite common among users who have updated to iOS 11. As for how to solve Bitmoji app not working, you can check the following contents in this guidance to assist you.
You may also be interested in:
How to Transfer SMS from Android to iPhone
2 Ways to Transfer SMS from iPhone to Android
How to Export and Print Text Messages from iPhone
Part 1: How to Use Bitmoji on iPhone
Bitmoji is an application that enables you to make “your own personal emoji” and employ it in various messaging apps. In this part, I will show you how to use Bitmoji on iPhone and in iMessage.
1. First you need to go to the App Store and then search Bitmoji app to choose it to download to your iPhone. Afterwards, you need to navigate to “Settings > General > Keyboard > Keyboards”, and then click on the option of “Add New Keyboard”. Choose “Bitmoji” to add to your keyboards automatically.
2. In the interface of “Keyboards”, you need to click on “Bitmoji” and then enable the tab of “Allow Full Access”. A warning dialog will pop up and you need to click on the button of “Allow”. Afterwards, the Bitmoji will be accessible in iMessage on your iPhone.
3. Click on iMessage app and then open a new conversation. Click on the arrow next to the box of the text. Afterwards, choose the app icon to click on. After that, you need to click on the “Store > Manage” tab and then enable “Bitmoji”. Click the “Done” button to save your settings.
4. Now you will see Bitmoji in iMessage. Click on it and a dialog will appear to instruct you to log into Bitmoji. Navigate to the home screen of your iPhone and then click on the app of Bitmoji. Then you can use an email address or Snapchat to enter into Bitmoji.
5. After you log into Bitmoji, it will instruct you to create the avatar of yourself and save it. Afterwards, you need to go back to iMessage and click on the Bitmoji to see your own avatar in diverse stickers that you need send as messages. Choose the one you need and send to others.
6. If you would like to delete Bitmoji, you can go to “Settings > General > Keyboard > Keyboards” and then choose to click on the button of “Edit”. Click on the minus icon next to “Bitmoji” and then choose to click on the “Delete” button that pops up.
As you can see, it is quite easy and interesting to use Bitmoji to send messages. If you are fond of using it, now you can refer to the steps introduced above to begin to download and install on your iPhone.
Part 2: Possible Solutions on How to Fix Bitmoji Not Working on iOS 11
If Bitmoji not working on iPhone, you need to come up with some methods to solve this problem. Actually, this issue is not difficult to deal with. In this part, I will show you several solutions to cope with Bitmoji app not working.
Solution 1: Update Bitmoji Keyboard to the Latest Version to Solve Bitmoji Not Working
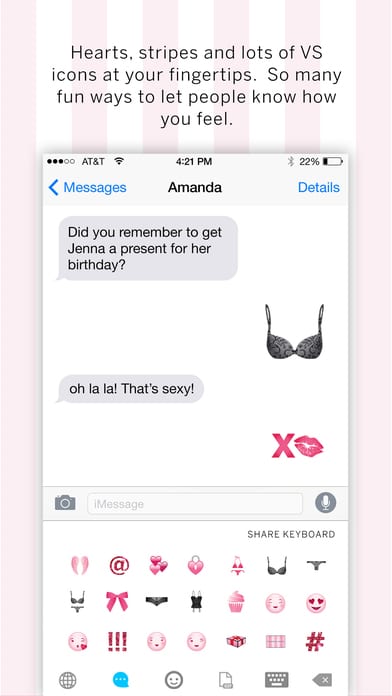
Bitmoji app not working may be caused by the version of it. You can go to “App Store” and then click on “Updates” option at the bottom of the interface. Check if there is a new version accessible for Bitmoji app. If you find the new version, you can click on the “Update” button to update Bitmoji app to the latest version to solve Bitmoji not working on iOS 11.
Solution 2: Reinstall to Solve Bitmoji Not Working on iOS 11
If you encounter the issue that Bitmoji not working on iPhone, you can deal with it by reinstalling it to help you. As for how to remove Bitmoji app, you can refer to the step 6 in part 1. As for how to reinstall and use it, you need to refer to step 1 to step 5 in part 1 to assist you to cope with Bitmoji not working on iPhone.
Solution 3: Restart iPhone to Solve Bitmoji Not Working on iOS 11
In order to solve Bitmoji not working on iOS 11, you can first turn off iPhone by pressing and holding on the power button and then drag to slide to power off. After that, you need to open your iPhone in several seconds to try to cope with Bitmoji app not working.
How To Get Bitmoji For Text On Macbook
To solve Bitmoji not working on iPhone is not a tough task at all. Choose one solution to help you and then you can use Bitmoji happily.
Part 3: How to Backup iMessage from iPhone to PC via Leawo iTransfer
How To Search For Text On Mac
As for how to transfer iMessage to computer from iPhone, you can use Leawo iTransfer to help you. This software is powerful to solve different kinds of transfer problems. It can be used to transfer files from computer to iPhone and from iDevices to computer easily. Here I will show you how to backup iMessage from iPhone to PC via iTransfer with the steps shown below.
Leawo iTransfer
How To Get Bitmoji For Text On Macbook Pro
☉ Transfer files among iOS devices, iTunes and PCs with ease.
☉ Transfer up to 14 kinds of data and files without iTunes.
☉ Support the latest iOS devices like iPhone 7, iPhone 7 Plus, etc.
☉ Play back, view, and delete data and files on iOS devices.
Step 1. Plug iPhone into Computer and Launch iTransfer to Go to “SMS”
Use a proper USB cable to plug iPhone into PC and then run iTransfer on your computer. After your iPhone info has been shown in the main window, you need to click on the iPhone icon and then head to the “SMS” tab under the menu of “LIBRARY”.
Step 2: Select SMS You Want to Transfer to PC
Click on the empty box next to the message to select the messages that you would like to transfer to PC.
Step 3. Backup SMS to Computer
When you have selected the messages you want, you need to tap the button of “Export”. After that, you need to browse your PC to find a location to store the files. Name the file and then choose “SMS (*.messages)” from “Save as types”. Click the “Save” button to begin to transfer iMessage form iPhone to PC. In a few seconds, the iPhone iMessage will be available on your PC.
The process is quite simple, and you can also take advantage of this software to transfer other files from iPhone to PC or from PC to iPhone. Have a try and you will see how professional this transfer program is.